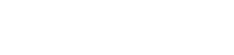Mukaansatempaavien 360 asteen videoiden kuvaaminen avaa luovien mahdollisuuksien maailman. Ongelmia, kuten videon virheellistä suuntaa 360 asteen kameratiedostoissa, voi kuitenkin olla turhauttavaa. Tämä opas tarjoaa kattavan ratkaisun vinojen tai ylösalaisin 360 asteen videoiden käsittelemiseen ja varmistaa, että yleisösi kokee sisällön suunnitellusti. Tutkimme tämän ongelman syitä ja tarjoamme käytännön ohjeita sen korjaamiseksi käyttämällä erilaisia ohjelmistoja ja tekniikoita.
🔎 Ongelman ymmärtäminen
Virheellinen videon suunta 360 asteen materiaalissa johtuu yleensä muutamista avaintekijöistä. Kamera ei ehkä ole ollut täysin vaakasuorassa tallennuksen aikana. Metatietovirheet voivat myös aiheuttaa videon näyttämisen väärässä suunnassa. Pohditaanpa tarkemmin näitä mahdollisia syitä.
- ➡ Kameran paikannus: Jos 360-kameraa ei pidetty tai asennettu oikein, tuloksena oleva video saattaa kallistua. Pienetkin kulmat voivat johtaa huomattavaan hämmennykseen.
- ➡ Metatietoongelmat: 360-videotiedostot sisältävät metatietoja, jotka määrittelevät, miten video tulee näyttää. Väärät tai puuttuvat metatiedot voivat johtaa väärään suuntautumiseen.
- ➡ Ohjelmistohäiriöt: Joskus videonmuokkausohjelmistot tai soittimet voivat tulkita väärin videon metatiedot. Tämä johtaa näyttövirheisiin, vaikka itse tiedosto on oikea.
🔧 Tarvitaan työkaluja ja ohjelmistoja
360-videon suunnan korjaaminen vaatii oikeat työkalut. Useat ohjelmistovaihtoehdot sopivat erityisesti 360-videon editointiin ja korjaukseen. Tässä on joitain suosittuja valintoja.
- ➡ Adobe Premiere Pro: Ammattitason videoeditointiohjelmisto, jossa on vahvat 360 asteen videoeditointiominaisuudet. Se mahdollistaa tarkan suunnan ja vakauttamisen säädöt.
- ➡ Final Cut Pro: Toinen alan standardin mukainen videoeditori, jossa on kattava 360-videotuki. Se tarjoaa samanlaisia ominaisuuksia kuin Premiere Pro suunnan korjaamiseksi.
- ➡ GoPro VR Horizon: erityinen työkalu, joka on suunniteltu erityisesti GoPro 360 -kameroita varten. Se yksinkertaistaa 360 asteen materiaalin tasaamista ja vakauttamista.
- ➡ Spatial Media Metadata Injector: Ilmainen työkalu spatiaalisen metatietojen lisäämiseen tai korjaamiseen 360 asteen videotiedostoissa. Tämä voi ratkaista metatietovirheiden aiheuttamat suunta-ongelmat.
- ➡ DJI GO/DJI Pilot -sovellus: Jos käytät DJI 360 -kameraa, siihen liittyvä sovellus sisältää usein sisäänrakennettuja suunnankorjausominaisuuksia.
✏ Vaiheittainen opas suunnan korjaamiseen
Korjaa videon virheellinen suunta 360 asteen kameratiedostoissasi noudattamalla näitä ohjeita. Prosessi voi vaihdella hieman valitsemasi ohjelmiston mukaan.
📄 Tapa 1: Adobe Premiere Pron käyttäminen
- ✔ Tuo 360-video: Avaa Adobe Premiere Pro ja tuo 360-videotiedosto projektiisi.
- ✔ Luo sarja: Luo uusi jakso vetämällä video aikajanalle. Varmista, että sekvenssiasetukset vastaavat videon resoluutiota ja kuvanopeutta.
- ✔ Käytä VR-ominaisuuksia: Etsi Tehosteet-paneelista ”VR Properties”. Käytä tätä tehostetta videoleikkeessäsi.
- ✔ Säädä suuntaa: Käytä ”VR Rotation” -säätimiä VR Properties -tehosteessa säätääksesi videon korkeutta, kiertosuuntaa ja rullaa. Hienosäädä näitä arvoja, kunnes horisontti on tasainen.
- ✔ Stabilisoi (valinnainen): Jos video on tärisevä, harkitse stabilointitehosteen, kuten ”Warp Stabilizer VR” -vaikutelman käyttöä, jotta katselu olisi tasaisempaa.
- ✔ Vie korjattu video: Vie video oikeilla 360 asteen metatiedoilla. Valitse 360-yhteensopiva vientiesiasetus tai määritä asetukset manuaalisesti sisällyttämään tilavideon metatiedot.
📄 Tapa 2: Final Cut Pron käyttäminen
- ✔ Tuo 360-video: Avaa Final Cut Pro ja tuo 360-videotiedosto kirjastoosi.
- ✔ Luo projekti: Luo uusi projekti ja lisää video aikajanalle.
- ✔ Käytä suuntatehostetta: Etsi Tehosteet-selaimessa ”Orientation” tai ”360° Orientation”. Käytä tätä tehostetta klippiin.
- ✔ Säädä parametreja: Käytä ”Pitch”, ”Yaw” ja ”Roll” parametreja Inspector-ikkunassa korjataksesi videon suunnan. Säädä näitä arvoja, kunnes horisontti on tasainen.
- ✔ Stabiloi (valinnainen): Käytä sisäänrakennettua stabilointiominaisuutta tai kolmannen osapuolen lisäosaa vähentääksesi tärinää.
- ✔ Vie korjattu video: Vie projekti käyttämällä 360-yhteensopivaa esiasetusta. Varmista, että viety tiedosto säilyttää tarvittavat spatiaaliset metatiedot.
📄 Tapa 3: GoPro VR Horizonin käyttäminen
- ✔ Tuo video: Avaa GoPro VR Horizon ja tuo 360-videotiedostosi.
- ✔ Automaattinen vaaitus: Ohjelmisto yrittää yleensä automaattisesti tasoittaa horisontin. Jos se ei ole täydellinen, voit säätää sitä manuaalisesti.
- ✔ Manuaaliset säädöt: Käytä mukana toimitettuja säätimiä sävelkorkeuden, käännön ja rullauksen hienosäätämiseen, kunnes horisontti on täysin tasainen.
- ✔ Vie video: Vie korjattu video. GoPro VR Horizon käsittelee automaattisesti tarvittavat metatiedot.
📄 Tapa 4: Spatial Media Metadata Injectorin käyttäminen
- ✔ Lataa ja asenna: Lataa ja asenna Spatial Media Metadata Injector Googlen GitHub-arkistosta.
- ✔ Avaa Injector: Käynnistä Spatial Media Metadata Injector -sovellus.
- ✔ Valitse videotiedosto: Napsauta ”Avaa”-painiketta ja valitse 360-videotiedosto.
- ✔ Lisää metatiedot: Varmista, että ”Pyöreä”-valintaruutu on valittuna. Jos tiedät oikeat suunta-arvot, voit syöttää ne manuaalisesti. Muuten oletusasetukset yleensä riittävät.
- ✔ Tallenna tiedosto: Napsauta ”Lisää” -painiketta lisätäksesi metatiedot videotiedostoon. Tallenna muokattu tiedosto uudella nimellä.
- ✔ Tarkista korjaus: Toista muokattu videotiedosto varmistaaksesi, että suunta on nyt oikea.
💡 Vinkkejä orientaatioongelmien ennaltaehkäisyyn
Suuntautumisongelmien estäminen alusta alkaen voi säästää aikaa ja vaivaa jälkituotannossa. Tässä on joitain parhaita käytäntöjä, joita kannattaa noudattaa tallennuksen aikana.
- ➡ Käytä jalustaa tai tukijalkaa: Kolmijalka tai tukijalka varmistaa, että kamera pysyy vaakasuorassa tallennuksen aikana. Tämä minimoi videomateriaalin kallistumisen mahdollisuuden.
- ➡ Kalibroi kamera: Jotkut 360 asteen kamerat vaativat kalibroinnin ennen käyttöä. Kalibroi kamera oikein noudattamalla valmistajan ohjeita.
- ➡ Tarkista kameran asetukset: Varmista ennen tallennusta, että kameran suunta-asetukset ovat oikein. Joissakin kameroissa voit lukita suunnan.
- ➡ Nauhoita testimateriaalia: Ennen kuin tallennat tärkeää materiaalia, tallenna lyhyt testileike tarkistaaksesi suunnan. Näin voit tunnistaa ja korjata mahdolliset ongelmat varhaisessa vaiheessa.
❓ FAQ: Usein kysytyt kysymykset
❓ Miksi 360-videoni on ylösalaisin?
360-videosi saattaa olla ylösalaisin kameran väärän sijainnin vuoksi tallennuksen aikana tai videotiedoston virheellisistä metatiedoista. Kameran suunta-anturi on saatettu kalibroida väärin tai videosoitin on voinut tulkita väärin tiedoston paikkatietoja.
❓ Voinko korjata puhelimeni suunnan?
Kyllä, jotkin mobiilivideonmuokkaussovellukset tarjoavat 360-videon muokkausominaisuudet, mukaan lukien suunnankorjauksen. GoPro Quikin ja joidenkin erikoistuneiden 360-videoeditorien kaltaisten sovellusten avulla voit säätää videon korkeutta, kiertosuuntaa ja rullaa suoraan puhelimessasi. Työpöytäohjelmisto tarjoaa kuitenkin yleensä tarkemman ohjauksen.
❓ Onko suuntaus mahdollista korjata ilman erikoisohjelmistoa?
Vaikka erikoisohjelmistot tarjoavat tarkimman ohjauksen, jotkin perusvideoeditorit voivat sallia sinun kiertää koko videota. Tämä lähestymistapa ei kuitenkaan välttämättä säädä 360 asteen paikkatietoja oikein, mikä johtaa vääristyneeseen katselukokemukseen. Erillisten 360-muokkaustyökalujen käyttäminen on erittäin suositeltavaa.
❓ Mitä spatiaalinen metadata on ja miksi se on tärkeää?
Spatiaalinen metadata on 360 asteen videotiedostoon upotettua tietoa, joka määrittää, miten video tulee näyttää 360 asteen katseluohjelmassa. Tämä sisältää tietoja kameran suunnasta, heijastustyypistä ja muista tilaominaisuuksista. Oikeat spatiaaliset metatiedot ovat ratkaisevan tärkeitä sen varmistamiseksi, että video näkyy oikein ja tarjoaa mukaansatempaavan katselukokemuksen.
❓ Kuinka varmistan, että viety video säilyttää korjatun suunnan?
Kun viet korjattua 360-videoasi, valitse 360-yhteensopiva vientiesiasetus videonmuokkausohjelmistosta. Nämä esiasetukset sisältävät tyypillisesti tarvittavat spatiaaliset metatietoasetukset. Jos määrität vientiasetuksia manuaalisesti, varmista, että ”Spherical Video”- tai ”360 Video” -vaihtoehto on käytössä ja että sopiva projektiotyyppi (esim. equiectangular) on valittuna.