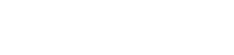Se voi olla turhauttavaa, jos tietokone ei tunnista kompaktikameraasi. Haluat siirtää valokuvia ja videoita, mutta tietokone ei yksinkertaisesti tunnista kameran läsnäoloa. Tämä artikkeli sisältää kattavan oppaan tämän yleisen ongelman vianetsintään ja ratkaisemiseen, jotta voit käyttää arvokkaita muistojasi vaivattomasti. Selvitämme erilaisia syitä ja tarjoamme käytännöllisiä ratkaisuja, jotta kamerasi ja tietokoneesi kommunikoivat taas tehokkaasti.
Yleisiä syitä tunnistusongelmiin
Useat tekijät voivat estää tietokonetta tunnistamasta kompaktikameraasi. Näiden mahdollisten syiden ymmärtäminen on ensimmäinen askel oikean ratkaisun löytämisessä. Tarkastellaan yleisimpiä syyllisiä tämän yhteysongelman takana.
- Viallinen USB-kaapeli: Vaurioitunut tai huonolaatuinen USB-kaapeli voi keskeyttää tiedonsiirtoprosessin.
- Virheellinen USB-portti: Jotkin USB-portit eivät ehkä tarjoa tarpeeksi virtaa tai ne eivät ehkä ole määritetty oikein tiedonsiirtoa varten.
- Ohjainongelmat: Vanhentuneet, vioittuneet tai puuttuvat kameran ajurit voivat haitata tunnistusta.
- Kameran asetukset: Väärät USB-liitäntäasetukset kamerassa voivat estää sen tunnistamisen.
- Käyttöjärjestelmäongelmat: Käyttöjärjestelmän häiriöt tai ristiriidat voivat häiritä laitteen tunnistusta.
- Laitteisto-ongelmat: Harvoissa tapauksissa syynä voi olla kameran tai tietokoneen USB-portin laitteistovika.
Vianetsintävaiheet
Nyt kun olemme tunnistaneet yleiset syyt, perehdytään käytännön vianetsintävaiheisiin. Seuraa näitä ratkaisuja systemaattisesti löytääksesi ja ratkaistaksesi ongelman, joka estää tietokonettasi tunnistamasta kompaktikameraasi.
1. Tarkista USB-liitäntä
USB-liitäntä on tiedonsiirron perustavanlaatuisin osa. Varmista, että kaikki on kytketty oikein ja toimii oikein.
- Kokeile toista USB-kaapelia: Käytä tunnettua USB-kaapelia sulkeaksesi pois viallisen kaapelin.
- Käytä eri USB-porttia: Liitä kamera tietokoneesi eri USB-portteihin, mukaan lukien suoraan emolevyn USB-portteihin, jos käytät työpöytää.
- Varmista suojattu yhteys: Varmista, että USB-kaapeli on kytketty tiukasti sekä kameraan että tietokoneeseen.
2. Käynnistä tietokone ja kamera uudelleen
Yksinkertainen uudelleenkäynnistys voi usein ratkaista tilapäiset häiriöt, jotka saattavat estää tunnistamisen.
- Käynnistä tietokone uudelleen: Käynnistä tietokone uudelleen poistaaksesi tilapäiset ohjelmistoristiriidat.
- Käynnistä kamera uudelleen: Sammuta kamera kokonaan, odota muutama sekunti ja käynnistä se sitten uudelleen.
3. Tarkista Kameran asetukset
Väärät kameran asetukset voivat joskus estää tietokonetta tunnistamasta sitä. Etsi USB-liitäntään tai tiedonsiirtotilaan liittyviä asetuksia.
- USB-yhteystila: Varmista, että kamerasi on asetettu tilaan ”PC Connect”, ”Mass Storage” tai vastaava tila, joka mahdollistaa tiedonsiirron.
- Katso Kameran käyttöopas: Katso kamerasi käyttöoppaasta tarkkoja ohjeita USB-liitäntäasetuksista.
4. Päivitä tai asenna uudelleen kameran ohjaimet
Vanhentuneet tai vioittuneet ohjaimet ovat yleinen syy tunnistusongelmiin. Käytä Laitehallintaa kameran ohjaimien hallintaan.
- Avaa Laitehallinta: Etsi ”Laitehallinta” Windowsin hakupalkista tai käytä sitä Ohjauspaneelin kautta.
- Paikanna kamerasi: etsi kamerasi kohdasta ”Kannettavat laitteet”, ”Kuvankäsittelylaitteet” tai ”Muut laitteet”.
- Päivitä ohjain: Napsauta hiiren kakkospainikkeella kameraasi ja valitse ”Päivitä ohjain”. Valitse ”Hae ohjaimia automaattisesti”.
- Asenna ohjain uudelleen: Jos päivitys ei toimi, napsauta kameraa hiiren kakkospainikkeella ja valitse ”Poista laite”. Irrota sitten kamera ja liitä se uudelleen, jolloin Windows voi asentaa ohjaimen uudelleen.
5. Käytä muistikortinlukijaa
Jos sinulla on edelleen ongelmia, muistikortinlukija tarjoaa vaihtoehtoisen tavan siirtää tiedostoja.
- Poista muistikortti: Ota muistikortti pois kamerasta.
- Aseta kortinlukijaan: Aseta muistikortti muistikortinlukijaan.
- Yhdistä tietokoneeseen: Liitä muistikortinlukija tietokoneeseen. Tietokoneen pitäisi tunnistaa muistikortti siirrettäväksi asemaksi.
6. Tee laitteisto-ongelmien vianmääritys
Vaikka laitteisto-ongelmat ovat harvinaisempia, ne voivat myös estää tunnistamisen. Jos olet kokeillut kaikkia muita ratkaisuja, harkitse näitä vaiheita.
- Testaa toisella tietokoneella: Yritä yhdistää kamera toiseen tietokoneeseen nähdäksesi, onko se tunnistettu. Tämä auttaa määrittämään, onko ongelma kamerassa vai tietokoneessa.
- Tarkista USB-portin toiminta: Testaa muita laitteita samassa USB-portissa varmistaaksesi, että ne toimivat oikein.
7. Suorita laitteiston ja laitteiden vianmääritys (Windows)
Windows sisältää sisäänrakennetut vianmääritykset, jotka voivat automaattisesti havaita ja korjata yleisiä laitteisto-ongelmia.
- Vianmääritys: Etsi Windowsin hakupalkista ”Vianmääritys” ja avaa Vianmääritysasetukset.
- Suorita Hardware and Devices Troubleshooter: Valitse ”Laitteisto ja laitteet” ja napsauta ”Suorita vianetsintä”. Seuraa näytön ohjeita.
8. Tarkista käyttöjärjestelmäpäivitykset
Käyttöjärjestelmän pitäminen ajan tasalla varmistaa yhteensopivuuden ja ratkaisee mahdolliset ristiriidat.
- Windows Update: Siirry kohtaan Asetukset > Päivitys ja suojaus > Windows Update ja tarkista päivitykset.
- Asenna päivitykset: Asenna saatavilla olevat päivitykset ja käynnistä tietokone uudelleen.
Edistyneet ratkaisut
Jos perusvianmääritysvaiheet eivät ratkaisseet ongelmaa, näistä edistyneistä ratkaisuista voi olla apua.
1. Tarkista, onko ohjelmistossa ristiriitaisia
Joskus muut tietokoneeseen asennetut ohjelmistot voivat häiritä laitteen tunnistusta.
- Tunnista mahdolliset ristiriidat: Ajattele äskettäin asennettuja ohjelmistoja, jotka voivat liittyä laitteiston tai laitteen hallintaan.
- Poista ohjelmisto tilapäisesti käytöstä: Yritä poistaa epäilty ohjelmisto väliaikaisesti käytöstä tai poistaa sen asennus nähdäksesi, ratkaiseeko se ongelman.
2. Muokkaa rekisteriasetuksia (vain edistyneet käyttäjät)
Virheelliset rekisteriasetukset voivat joskus estää laitteen tunnistamisen. Tämä ratkaisu on tarkoitettu vain kokeneille käyttäjille, koska virheelliset muutokset voivat aiheuttaa järjestelmän epävakautta. Varmuuskopioi rekisterisi ennen muutosten tekemistä.
- Avaa rekisterieditori: Paina Windows-näppäintä + R, kirjoita ”regedit” ja paina Enter.
- Siirry USB-laitteen rekisteriavaimeen: Siirry kohtaan `HKEY_LOCAL_MACHINESYSTEMCurrentControlSetControlClass{36FC9E60-C465-11CF-8056-444553540000}`
- Poista UpperFilters ja LowerFilters: Jos näet ”UpperFilters”- tai ”LowerFilters”-arvot, napsauta niitä hiiren kakkospainikkeella ja valitse ”Poista”.
- Käynnistä tietokone uudelleen: Käynnistä tietokone uudelleen, jotta muutokset tulevat voimaan.
3. Ota yhteyttä kameran valmistajan tukeen
Jos mikään yllä olevista ratkaisuista ei auta, on parasta ottaa yhteyttä kameran valmistajan tukitiimiin. He voivat tarjota erityisiä vianetsintävaiheita tai selvittää, onko laitteistossa jokin korjausta vaativa ongelma.