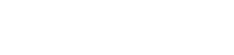Käyttämättömien kamera-asetusten kohtaaminen voi olla turhauttava kokemus, olitpa sitten yrittämässä vangita täydellistä hetkeä tai osallistua tärkeään videoneuvotteluun. Kyvyttömyys säätää tärkeitä parametreja, kuten resoluutiota, kuvanopeutta tai jopa pääsyä kameraan, voi häiritä työnkulkua. Yleisten syiden ja tehokkaiden vianetsintävaiheiden ymmärtäminen on välttämätöntä näiden ongelmien ratkaisemiseksi ja kameran palauttamiseksi toimintakuntoon. Tässä artikkelissa tarkastellaan useita syitä, miksi kameran asetukset eivät ehkä ole käytettävissä, ja tarjoaa käytännön ratkaisuja niiden ratkaisemiseen.
Yleisiä syitä siihen, että kameran asetukset eivät ole käytettävissä
Useat tekijät voivat vaikuttaa siihen, että kameran asetukset eivät ole käytettävissä. Perimmäisen syyn tunnistaminen on ensimmäinen askel kohti ratkaisun löytämistä. Tässä on joitain yleisimmistä syyllisistä:
- Ohjainongelmat: Vanhentuneet, vioittuneet tai yhteensopimattomat kameraohjaimet ovat ensisijainen syy. Ajurit toimivat tiedonsiirtosiltana käyttöjärjestelmän ja kameralaitteiston välillä.
- Sovellusoikeudet: Käyttöjärjestelmät vaativat usein sovelluksilta nimenomaisen luvan käyttää kameraa. Jos sovelluksella ei ole tätä lupaa, se ei ehkä voi käyttää tai muokata kameran asetuksia.
- Ristiriitaiset sovellukset: Useat sovellukset, jotka yrittävät käyttää kameraa samanaikaisesti, voivat johtaa ristiriitoihin, jolloin asetukset eivät ole käytettävissä.
- Käyttöjärjestelmän virheet: Itse käyttöjärjestelmän virheet tai virheet voivat joskus häiritä kameran toimintaa.
- Laitteisto-ongelmat: Harvoissa tapauksissa itse kameran laitteisto voi olla viallinen, mikä estää pääsyn asetuksiin.
Vianetsintävaiheet: Systemaattinen lähestymistapa
Kun kameran asetukset eivät ole käytettävissä, järjestelmällinen lähestymistapa vianmääritykseen on ratkaisevan tärkeää. Aloita yksinkertaisimmista ratkaisuista ja siirry vähitellen kohti monimutkaisempia.
1. Käynnistä laite uudelleen
Ensimmäinen ja usein yksinkertaisin ratkaisu on käynnistää tietokone tai mobiililaite uudelleen. Uudelleenkäynnistys voi ratkaista väliaikaiset ohjelmistohäiriöt, jotka saattavat häiritä kameran toimintaa. Tämä yksinkertainen vaihe voi tyhjentää väliaikaiset tiedostot ja nollata prosessit. Se on nopea ja helppo tapa nähdä, onko ongelma pieni, helposti ratkaistava ongelma.
2. Tarkista kameran käyttöoikeudet
Varmista, että käyttämäsi sovelluksella on tarvittavat käyttöoikeudet kameraasi. Tämä on yleinen ongelma, etenkin käyttöjärjestelmän päivitysten jälkeen. Näin voit tarkistaa käyttöoikeudet eri alustoilla:
- Windows: Siirry kohtaan Asetukset > Tietosuoja > Kamera. Varmista, että ”Salli sovellusten käyttää kameraasi” on päällä. Vieritä sitten alas nähdäksesi, millä sovelluksilla on käyttöoikeus, ja varmista, että vaihtokytkin on käytössä käyttämäsi sovelluksessa.
- macOS: Siirry kohtaan Järjestelmäasetukset > Suojaus ja tietosuoja > Tietosuoja > Kamera. Valitse valintaruutu sen sovelluksen vieressä, jolle haluat myöntää käyttöoikeuden.
- Android: Siirry kohtaan Asetukset > Sovellukset > [Oma sovellus] > Käyttöoikeudet. Varmista, että kameran käyttöoikeus on käytössä.
- iOS: Siirry kohtaan Asetukset > Tietosuoja > Kamera. Etsi sovellus luettelosta ja varmista, että kytkin on päällä.
Oikeiden käyttöoikeuksien myöntäminen sallii sovelluksen kommunikoida kameralaitteiston kanssa. Ilman näitä oikeuksia sovellus ei pääse kameran asetuksiin.
3. Sulje ristiriitaiset sovellukset
Jos useat sovellukset yrittävät käyttää kameraa samanaikaisesti, se voi johtaa ristiriitaan. Sulje kaikki sovellukset, jotka saattavat käyttää kameraa taustalla. Tämä sisältää videoneuvotteluohjelmiston, tallennustyökalut ja muut kamerasta riippuvat sovellukset. Kun olet sulkenut nämä sovellukset, yritä käyttää kameran asetuksia uudelleen nähdäksesi, onko ongelma ratkennut.
4. Päivitä kameran ajurit
Vanhentuneet tai vioittuneet kamera-ajurit ovat yleinen syy kamera-ongelmiin. Päivittäminen uusimpiin ohjaimiin voi usein ratkaista nämä ongelmat. Näin päivität ajurit Windowsissa:
- Avaa Laitehallinta (hae ”Laitehallinta” Käynnistä-valikosta).
- Laajenna ”Kamerat” tai ”Kuvankäsittelylaitteet” -luokka.
- Napsauta kameralaitettasi hiiren kakkospainikkeella ja valitse ”Päivitä ohjain”.
- Valitse ”Hae ohjaimia automaattisesti” ja seuraa näytön ohjeita.
Jos Windows ei löydä sopivaa ohjainta, voit yrittää ladata uusimman ohjaimen kameran valmistajan verkkosivustolta. Latauksen jälkeen toista yllä olevat vaiheet, mutta valitse ”Selaa tietokoneestani ohjaimia” ja osoita ladattua ohjaintiedostoa. Ajurien pitäminen ajan tasalla varmistaa yhteensopivuuden ja optimaalisen suorituskyvyn.
5. Palauta kameran ajurit
Joissakin tapauksissa viimeisin ohjainpäivitys voi todella aiheuttaa ongelmia. Jos ongelma alkoi kameraohjaimen päivityksen jälkeen, edelliseen versioon palauttaminen saattaa auttaa. Näin:
- Avaa Laitehallinta.
- Laajenna ”Kamerat” tai ”Kuvankäsittelylaitteet” -luokka.
- Napsauta kameralaitettasi hiiren kakkospainikkeella ja valitse ”Ominaisuudet”.
- Siirry ”Ohjain”-välilehteen ja napsauta ”Palauta ohjain” (jos painike on käytettävissä).
- Seuraa näytön ohjeita.
Palaaminen aiempaan ohjainversioon voi palauttaa kaikki uusimman päivityksen aiheuttamat yhteensopivuusongelmat.
6. Suorita laitteiston ja laitteiden vianmääritys (Windows)
Windows sisältää sisäänrakennetun vianmäärityksen, joka voi automaattisesti havaita ja korjata laitteisto-ongelmat. Voit suorittaa vianmäärityksen seuraavasti:
- Avaa Asetukset.
- Siirry kohtaan Päivitys ja suojaus > Vianmääritys.
- Napsauta ”Laitteisto ja laitteet” ja sitten ”Suorita vianmääritys”.
- Seuraa näytön ohjeita.
Vianetsintä etsii järjestelmästäsi laitteisto-ongelmia ja yrittää ratkaista ne automaattisesti.
7. Tarkista käyttöjärjestelmäpäivitykset
Varmista, että käyttöjärjestelmäsi on ajan tasalla uusimpien päivitysten ja korjaustiedostojen kanssa. Nämä päivitykset sisältävät usein virheenkorjauksia ja parannuksia, jotka voivat ratkaista kameraan liittyviä ongelmia. Tarkista päivitykset järjestelmäasetuksista (Windows Update tai macOS Software Update).
8. Palauta kamerasovelluksen asetukset
Joskus itse kamerasovellus on saattanut vioittaa asetuksia. Sovelluksen oletusasetusten palauttaminen voi ratkaista nämä ongelmat. Prosessi vaihtelee käyttöjärjestelmän ja tietyn sovelluksen mukaan. Esimerkiksi Windowsissa voit siirtyä kohtaan Asetukset > Sovellukset > [Kamerasovellus] > Lisäasetukset ja napsauttaa Nollaa.
9. Testaa eri sovelluksella
Kokeile käyttää kameraasi toisen sovelluksen kanssa nähdäksesi, liittyykö ongelma yhteen sovellukseen vai järjestelmänlaajuiseen ongelmaan. Jos kamera toimii hyvin toisen sovelluksen kanssa, ongelma johtuu todennäköisesti alkuperäisen sovelluksen asetuksista tai yhteensopivuudesta.
10. Asenna Camera App uudelleen
Jos ongelma jatkuu tietyn kamerasovelluksen kanssa, yritä poistaa sovellus ja asentaa se uudelleen. Tämä voi korjata vioittuneet tiedostot tai asetukset, jotka saattavat aiheuttaa ongelman. Muista ladata sovelluksen uusin versio virallisesta sovelluskaupasta tai kehittäjän verkkosivustolta.
11. Tarkista laitteisto-ongelmat
Harvoissa tapauksissa itse kameralaitteisto saattaa olla viallinen. Jos olet kokeillut kaikkia ohjelmistopohjaisia ratkaisuja ja ongelma jatkuu, harkitse laitteisto-ongelman mahdollisuutta. Jos mahdollista, testaa kameraa toisella laitteella tai liitä toinen kamera laitteeseesi nähdäksesi, onko ongelma kamerassa vai itse laitteessa.
12. Ota yhteyttä tekniseen tukeen
Jos olet käyttänyt kaikki vianetsintävaiheet ja kameran asetukset eivät edelleenkään ole käytettävissä, on aika ottaa yhteyttä tekniseen tukeen. Ota yhteyttä kamerasi tai laitteesi valmistajaan saadaksesi lisäapua. He saattavat pystyä tarjoamaan erityisiä ratkaisuja tai diagnosoimaan laitteisto-ongelman.
Usein kysytyt kysymykset (FAQ)
Miksi kamera-asetukset näkyvät harmaina?
Harmaan näkyvät kameran asetukset osoittavat usein, että käyttämäsi sovelluksella ei ole tarvittavia oikeuksia käyttää näitä asetuksia tai että toinen sovellus käyttää parhaillaan kameraa. Tarkista käyttöjärjestelmäsi tietosuoja-asetukset varmistaaksesi, että sovelluksella on pääsy kameraan. Sulje myös kaikki muut sovellukset, jotka saattavat käyttää kameraa.
Kuinka päivitän kameran ajurit Windows 10:ssä?
Päivitä kameran ajurit Windows 10:ssä avaamalla Laitehallinta, laajentamalla ”Kamerat” tai ”Kuvankäsittelylaitteet” -luokkaa, napsauttamalla kameralaitettasi hiiren kakkospainikkeella ja valitsemalla Päivitä ohjain. Valitse ”Hae ohjaimia automaattisesti”, jotta Windows löytää uusimman ohjaimen. Jos tämä ei auta, lataa ohjain kameran valmistajan verkkosivustolta ja asenna se manuaalisesti.
Mitä se tarkoittaa, kun kamerani on ”ei käytettävissä”?
Kamera ”ei käytettävissä” tarkoittaa yleensä sitä, että käyttöjärjestelmä tai sovellus ei voi käyttää kameran laitteistoa. Tämä voi johtua ohjainongelmista, käyttöoikeusongelmista, ristiriitaisista sovelluksista tai laitteiston toimintahäiriöistä. Vianetsintävaiheita ovat laitteen uudelleenkäynnistäminen, käyttöoikeuksien tarkistaminen, ohjainten päivittäminen ja muiden kameraa käyttävien sovellusten sulkeminen.
Voiko virus aiheuttaa sen, että kameran asetukset eivät ole käytettävissä?
Kyllä, haittaohjelmat ja virukset voivat joskus häiritä kameran toimintaa ja tehdä asetuksista poissa käytöstä. Suorita täydellinen järjestelmätarkistus hyvämaineisella virustentorjuntaohjelmalla tarkistaaksesi ja poistaaksesi haittaohjelmat. Virustorjuntaohjelmiston pitäminen ajan tasalla on ratkaisevan tärkeää tulevien infektioiden estämisessä.
Miksi sisäänrakennettu kamerani ei toimi?
Sisäänrakennettu kamera ei toimi, voi johtua useista ongelmista. Varmista ensin, että kamera on käytössä laitteen asetuksissa. Tarkista seuraavaksi ohjainpäivitykset Laitehallinnasta. Varmista myös, että mikään muu sovellus ei ole ristiriidassa kameran käytön kanssa. Jos ongelmat jatkuvat, harkitse laitteistodiagnostiikan suorittamista tai ota yhteyttä laitteen valmistajan tukeen.