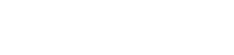Kiinnittämättömän muistikortin kohtaaminen voi olla turhauttava kokemus, varsinkin kun sinun on käytettävä tärkeitä tiedostoja. Tämä ongelma voi johtua useista tekijöistä, kuten fyysisistä vaurioista, tiedostojärjestelmän vioittumisesta tai ajuriongelmista. Perimmäisen syyn tunnistaminen ja asianmukaisten ratkaisujen soveltaminen on ratkaisevan tärkeää ongelman ratkaisemisessa ja tietojen mahdollisessa palauttamisessa. Tämä artikkeli sisältää kattavan oppaan irrotettavan muistikortin vianetsintään ja korjaamiseen.
Yleisiä syitä irrotettavaan muistikorttiin
Useat syyt voivat johtaa siihen, että muistikortti ei kiinnity oikein laitteeseen. Näiden syiden ymmärtäminen on ensimmäinen askel kohti ratkaisun löytämistä.
- Fyysiset vauriot: Itse kortin vauriot, kuten halkeamat tai taipumat, voivat estää oikean liitännän.
- Tiedostojärjestelmän vioittuminen: Tiedostojärjestelmän virheet voivat tehdä kortista lukukelvottoman.
- Ohjainongelmat: Tietokoneen tai laitteen vanhentuneet tai vioittuneet ohjaimet voivat haitata tunnistusta.
- Kortinlukijaongelmat: Viallinen kortinlukija voi estää kortin kiinnittymisen.
- Yhteensopimaton tiedostojärjestelmä: Muistikortti saattaa olla alustettu tiedostojärjestelmällä, jota laitteesi ei tue.
- Virheellinen poistaminen: Kortin poistaminen poistamatta sitä kunnolla voi johtaa tietojen vioittumiseen ja asennusongelmiin.
Ensimmäiset vianetsinnän vaiheet
Ennen kuin yrität yrittää monimutkaisempia ratkaisuja, kokeile näitä perusvianetsintävaiheita. He voivat usein ratkaista yksinkertaiset ongelmat nopeasti.
- Kokeile toista kortinlukijaa: Käytä toista kortinlukijaa sulkeaksesi pois viallisen lukijan syyn.
- Kokeile toista laitetta: Aseta kortti toiseen tietokoneeseen tai laitteeseen nähdäksesi, kiinnittyykö se.
- Käynnistä tietokone/laite uudelleen: Yksinkertainen uudelleenkäynnistys voi joskus ratkaista ohjaimiin liittyviä ongelmia.
- Tarkista fyysiset vauriot: Tarkista, ettei kortissa ole näkyviä vaurioita.
- Puhdista kortin koskettimet: Puhdista kortin metalliset kosketuspinnat varovasti pehmeällä, kuivalla liinalla.
Kehittyneet ratkaisut irrotettaville muistikorteille
Jos ensimmäiset vaiheet eivät auta, harkitse näitä edistyneempiä ratkaisuja. Nämä menetelmät korjaavat mahdollisia ohjelmisto- ja tiedostojärjestelmäongelmia.
Levynhallinnan käyttäminen (Windows)
Levynhallinta voi auttaa sinua tunnistamaan, tunnistaako tietokoneesi kortin, vaikka se ei olisi kiinni.
- Avaa Levynhallinta (hae ”Levynhallinta” Windowsin hakupalkista).
- Etsi muistikorttisi asemien luettelosta.
- Jos kortti on luettelossa, mutta siinä ei ole asemakirjainta, napsauta sitä hiiren kakkospainikkeella ja valitse ”Vaihda asemakirjain ja polut”.
- Määritä kortille asemakirjain ja napsauta ”OK”.
Levytyökalun käyttäminen (macOS)
Levytyökalu on levynhallinnan macOS-vastine, ja se voi auttaa asemien asennuksessa ja korjaamisessa.
- Avaa Levytyökalu (Sovellukset > Apuohjelmat).
- Valitse muistikorttisi vasemmasta sivupalkista.
- Napsauta ”Asenna” -painiketta yläreunassa.
- Jos se ei vieläkään kiinnity, kokeile ”First Aid” -vaihtoehtoa korjataksesi levy.
Käynnissä CHKDSK (Windows)
CHKDSK on komentorivityökalu, joka voi skannata ja korjata muistikortin tiedostojärjestelmävirheet.
- Avaa komentokehote järjestelmänvalvojana (hae ”cmd” ja napsauta hiiren kakkospainikkeella suorittaaksesi järjestelmänvalvojana).
- Kirjoita
chkdsk X: /f(korvaa ”X” muistikortin asemakirjaimella) ja paina Enter. - Odota prosessin valmistumista. Se voi kestää jonkin aikaa kortin koosta riippuen.
Parametri /fkäskee CHKDSK:ta korjaamaan löytämänsä virheet.
Ohjainten päivittäminen tai uudelleenasentaminen
Vanhentuneet tai vioittuneet ohjaimet voivat estää tietokonettasi tunnistamasta muistikorttia.
- Avaa Laitehallinta (hae ”Laitehallinta” Windowsin hakupalkista).
- Laajenna ”Levyasemat”.
- Napsauta hiiren kakkospainikkeella muistikorttia (jos se on luettelossa) ja valitse ”Päivitä ohjain”.
- Valitse ”Etsi päivitetty ohjainohjelmisto automaattisesti”.
- Jos tämä ei auta, yritä poistaa ohjaimen asennus ja käynnistää tietokone uudelleen. Windows yleensä asentaa ohjaimen uudelleen automaattisesti.
Tietojen palautusvaihtoehdot
Jos mikään yllä olevista ratkaisuista ei toimi ja kortin tiedot ovat tärkeitä, harkitse tietojen palautusvaihtoehtoja. Tietojen palautusohjelmisto voi usein hakea tiedostoja vioittuneilta tai vaurioituneilta muistikorteilta.
- Tietojen palautusohjelmisto: Ohjelmat, kuten Recuva, EaseUS Data Recovery Wizard ja Stellar Data Recovery, voivat skannata muistikorttisi ja palauttaa kadonneita tiedostoja.
- Ammattimaiset tietojen palautuspalvelut: Jos tiedot ovat kriittisiä ja kortti on vakavasti vaurioitunut, harkitse ammattimaisen tietojen palautuspalvelun käyttöä. Näillä palveluilla on erikoislaitteet ja asiantuntemus tietojen palauttamiseen jopa kaikkein vahingoittuneimmista tallennuslaitteista.
Ennen tietojen palautusohjelmiston käyttöä on parasta luoda kuva muistikortista. Tämä estää lisätietojen menettämisen palautusprosessin aikana.
Muistikortin alustaminen (viimeinen keino)
Muistikortin alustamista tulee harkita viimeisenä keinona, koska se pyyhkii kaikki tiedot kortilta. Alusta kortti vain, jos olet jo palauttanut tiedot tai jos tiedot eivät ole tärkeitä.
- Varmuuskopioi kaikki tärkeät tiedot kortilta (jos mahdollista).
- Aseta kortti tietokoneeseesi tai laitteeseen.
- Napsauta hiiren kakkospainikkeella muistikortin asemakirjainta File Explorerissa (Windows) tai Levytyökalussa (macOS).
- Valitse ”Muotoile”.
- Valitse tiedostojärjestelmä (FAT32 on yleensä yhteensopiva useimpien laitteiden kanssa).
- Napsauta ”Aloita” aloittaaksesi muotoiluprosessin.
Varmista, että valitset oikean aseman ennen alustamista, jotta vältät tietojen vahingossa poistamisen väärältä asemalta.
Tulevaisuuden ongelmien ehkäisy
Ennaltaehkäisevät toimenpiteet voivat auttaa välttämään muistikortin kiinnitysongelmia tulevaisuudessa.
- Poista aina oikein: Käytä aina Windowsin Poista laite turvallisesti -vaihtoehtoa tai poista kortti macOS:ssä ennen sen poistamista.
- Käytä korkealaatuista kortinlukijaa: Sijoita luotettavaan kortinlukijaan varmistaaksesi oikean liitännän.
- Käsittele varovasti: Vältä muistikortin taivuttamista tai pudottamista.
- Varmuuskopioi tiedot säännöllisesti: Varmuuskopioi tiedot säännöllisesti välttääksesi tietojen katoamisen, jos kortti epäonnistuu.
- Pidä ohjaimet päivitettynä: Varmista, että tietokoneesi ohjaimet ovat ajan tasalla.
Usein kysytyt kysymykset (FAQ)
Muistikorttiasi ei ehkä tunnisteta fyysisten vaurioiden, tiedostojärjestelmän vioittumisen, ohjainongelmien tai viallisen kortinlukijan vuoksi. Kokeile vianmääritysvaiheita, kuten toisen kortinlukijan tai laitteen käyttämistä, tietokoneen uudelleenkäynnistämistä ja fyysisten vaurioiden tarkistamista. Voit yrittää tietojen palauttamista käyttämällä erikoisohjelmistoja, kuten Recuva, EaseUS Data Recovery Wizard tai Stellar Data Recovery. Jos tiedot ovat kriittisiä ja kortti on vakavasti vaurioitunut, harkitse ammattimaisen tietojen palautuspalvelun käyttöä. Alustamisen tulisi olla viimeinen keino, koska se poistaa kaikki tiedot kortilta. Alusta vain, jos olet jo palauttanut tiedot tai jos tiedot eivät ole tärkeitä. Varmista, että valitset oikean aseman ennen alustamista, jotta et poista tietoja vahingossa väärästä asemasta. FAT32 on yleensä yhteensopiva useimpien laitteiden kanssa. ExFAT on kuitenkin parempi valinta yli 32 Gt:n korteille, koska FAT32:n tiedostokokorajoitus on 4 Gt. Valitse tarpeisiisi ja laitteidesi yhteensopivuusvaatimuksiin parhaiten sopiva tiedostojärjestelmä. Tulevien ongelmien välttämiseksi poista kortti aina oikein, käytä laadukasta kortinlukijaa, käsittele korttia varovasti, varmuuskopioi tiedot säännöllisesti ja pidä ajurit ajan tasalla. Nämä ennaltaehkäisevät toimenpiteet voivat vähentää merkittävästi muistikorttiongelmien riskiä.Miksi muistikorttiani ei tunnisteta?
Kuinka voin palauttaa tiedot irrotettavalta muistikortilta?
Onko liitettävän muistikortin alustaminen turvallista?
Mitä tiedostojärjestelmää minun tulee käyttää muistikortin alustamiseen?
Kuinka voin estää muistikortin kiinnitysongelmia tulevaisuudessa?