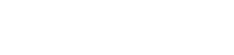Huono valotus voi pilata muuten täydellisen valokuvan. Onneksi RAW-muodossa kuvattaessa sinulla on paljon liikkumavaraa korjata nämä ongelmat jälkikäsittelyn aikana. Tämä artikkeli opastaa sinua tärkeimpien tekniikoiden läpi, joilla voit korjata huonon valotuksen RAW-kuvanmuokkauksessa, pelastaa sekä ali- että ylivalottuneet kuvat ja tuoda esiin niiden täyden potentiaalin. Näiden tekniikoiden ymmärtäminen on erittäin tärkeää jokaiselle valokuvaajalle, joka pyrkii tuottamaan ammattimaisia tuloksia.
RAW-tiedostojen ja valotuksen ymmärtäminen
RAW-tiedostot sisältävät käsittelemättömiä tietoja suoraan kamerasi anturista. Tämä eroaa JPEG-tiedostoista, jotka kamera käsittelee ja pakkaa, ja ne hävittävät huomattavan määrän tietoa. Tämä käsittelemätön RAW-tiedostojen luonne tarjoaa paljon enemmän joustavuutta valotusongelmien korjaamisessa.
Valotus tarkoittaa valon määrää, joka saavuttaa kameran tunnistimen kuvan aikana. Oikea valotus tuottaa tasapainoisen kuvan, jonka yksityiskohdat näkyvät sekä valoissa että varjoissa. Kun valotus on pois päältä, kuvat voivat olla liian tummia (alivalotettuja) tai liian kirkkaita (ylivalotettuja).
Altistumisongelmien tunnistaminen
Ensimmäinen askel altistumisen korjaamisessa on ongelman tarkka tunnistaminen. Näin tunnistat ali- ja ylivalotuksen:
- Alivalotus: Kuva näyttää yleisesti ottaen tummalta. Varjoalueilta puuttuu yksityiskohtia ja ne voivat näyttää täysin mustilta. Värit voivat myös tuntua vaimeilta.
- Ylivalotus: Kuva näyttää kirkkaalta ja haalistuneelta. Korostusalueilta puuttuu yksityiskohtia, ja ne voivat näyttää täysin valkoisilta. Värit voivat näyttää haalistuneilta tai haalistuneilta.
Histogrammit ovat korvaamattomia työkaluja altistumisen arvioinnissa. Alivalottun kuvan histogrammi on vinossa vasemmalle, kun taas ylivalotetun kuvan histogrammi on vinossa oikealle. Hyvin valotetun kuvan histogrammi on suhteellisen tasapainoinen koko alueella.
Tärkeimmät työkalut valotuksen korjaamiseen RAW-muokkauksessa
RAW-muokkausohjelmistot, kuten Adobe Lightroom, Capture One ja DxO PhotoLab, tarjoavat joukon työkaluja, jotka on suunniteltu erityisesti valotuksen korjaamiseen. Näiden työkalujen ymmärtäminen on ratkaisevan tärkeää tehokkaan muokkauksen kannalta:
- Exposure Slider: Säätää kuvan yleistä kirkkautta maailmanlaajuisesti. Tämä on ensisijainen työkalusi ali- tai ylivalotuksen korjaamiseen.
- Kontrasti-liukusäädin: Säätää kuvan kirkkaimpien ja tummimpien alueiden välistä eroa. Käytä säästeliäästi, sillä liiallinen kontrasti voi johtaa epäluonnollisen näköisiin tuloksiin.
- Highlights Slider: Vaikuttaa kuvan kirkkaimpien alueiden kirkkauteen. Tämä on hyödyllinen yksityiskohtien palauttamiseen ylivalottuneista kohokohdista.
- Shadows Slider: Vaikuttaa kuvan tummimpien alueiden kirkkauteen. Tämä on hyödyllistä tuodaksesi esiin yksityiskohtia alivalottuneissa varjoissa.
- Whites Slider: Säätää kuvan ehdottoman kirkkaimpia kohtia. Säädä varmistaaksesi, että kohokohdat eivät leikkaa (täysin valkoisia).
- Blacks Slider: Ohjaa kuvan ehdottoman tummimmat kohdat. Säädä varmistaaksesi, että varjot eivät murskaudu (täysin mustat).
- Käyrät: Tarjoaa tarkemman hallinnan kuvan sävyalueelle. Voit säätää histogrammin tiettyjä alueita.
- Paikalliset säätötyökalut (siveltimet, liukuvärit): Voit säätää valotusta tietyille kuvan alueille maailmanlaajuisen sijasta.
Alivalottuneiden kuvien korjaaminen
Alivalottuneet kuvat voidaan usein pelastaa huolellisella muokkaamisella. Tässä on vaiheittainen lähestymistapa:
- Aloita valotuksen liukusäätimellä: Lisää valotuksen liukusäädintä, kunnes kuvan kokonaiskirkkaus on lähempänä haluamaasi. Varo liioittelemasta sitä, sillä se voi aiheuttaa melua ja esineitä.
- Säädä Varjojen liukusäädintä: Lisää varjojen liukusäädintä tuodaksesi esiin kuvan tummempien alueiden yksityiskohdat. Tämä voi auttaa paljastamaan piilotetut tekstuurit ja yksityiskohdat.
- Hienosäädä mustien liukusäätimellä: Säädä mustien liukusäädintä asettaaksesi kuvan tummin pisteen. Tämä auttaa lisäämään kontrastia ja estämään kuvan haalistumisen.
- Harkitse paikallisia säätöjä: Jos vain tietyt kuvan alueet ovat alivalottuneet, käytä paikallisia säätötyökaluja (kuten säätösiveltimiä tai asteikolla varustettuja suodattimia) kirkastaaksesi niitä valikoivasti.
- Kohinanvaimennus: Alivalotus ja kuvan kirkastaminen voi lisätä kohinaa. Käytä melunvaimennusta rakeisuuden vähentämiseksi.
Muista tarkistaa histogrammi usein varmistaaksesi, ettet leikkaa kohokohtia. Leikkaaminen tapahtuu, kun kohokohdat siirretään enimmäisarvon yläpuolelle, mikä johtaa yksityiskohtien menettämiseen.
Ylivalottuneiden kuvien korjaaminen
Ylivalottuneiden kuvien korjaaminen voi olla haastavampaa, koska täysin haalistuneita yksityiskohtia ei ehkä voida korjata. RAW-tiedostot sisältävät kuitenkin usein enemmän tietoa kuin alun perin näyttää. Näin korjaat ylivalotuksen:
- Aloita valotuksen liukusäätimellä: Vähennä valotuksen liukusäädintä kuvan yleisen kirkkauden vähentämiseksi.
- Säädä kohokohtien liukusäädintä: Pienennä kohokohtien liukusäädintä palauttaaksesi yksityiskohdat kuvan kirkkaimmista alueista. Tämä on usein tehokkain keino pelastaa ylivalottuneet kohokohdat.
- Hienosäädä Whites-liukusäätimellä: Säädä valkoisen liukusäädintä asettaaksesi kuvan kirkkaimman kohdan. Tämä auttaa estämään kohokohtien leikkaamisen.
- Käytä paikallisia säätöjä: Jos vain tietyt kuvan alueet ovat ylivalottuneet, käytä paikallisia säätötyökaluja tummentaaksesi niitä valikoivasti.
- Pienempi kontrasti: Kontrastin vähentäminen voi joskus auttaa pehmentämään ylivalotettuja alueita ja tekemään niistä vähemmän havaittavia.
Kiinnitä tarkasti huomiota histogrammiin varmistaaksesi, ettet leikkaa varjoja. Leikkaaminen tapahtuu, kun varjot työnnetään minimiarvon alapuolelle, mikä johtaa yksityiskohtien menettämiseen.
Kehittyneet tekniikat: käyrät ja värinkorjaus
Voit hallita valotusta tarkemmin käyttämällä käyrätyökalua. Käyrätyökalun avulla voit säätää kuvan sävyaluetta tarkemmalla tarkkuudella.
- S-käyrä: Luo hienovaraisen S-muodon käyriin kontrastin lisäämiseksi.
- Käänteinen S-käyrä: Luo käänteisen S-muodon kontrastin vähentämiseksi.
- Kohdistetut säädöt: Voit säätää histogrammin tiettyjä alueita napsauttamalla ja vetämällä käyrää.
Värinkorjauksella voi myös olla merkitystä valotuksen parantamisessa. Valkotasapainon säätäminen voi auttaa korjaamaan värisävyjä, jotka voivat vaikuttaa yli- tai alivalotuksen havaitsemiseen. Kokeile lämpötilan ja sävyn liukusäätimiä saadaksesi luonnollisemman väritasapainon.
Parhaat käytännöt altistumisongelmien välttämiseksi
Vaikka RAW-muokkaus tarjoaa huomattavaa joustavuutta valotuksen korjaamiseen, on aina parasta tallentaa paras mahdollinen valotus kameraan. Tässä on joitain vinkkejä altistumisongelmien välttämiseksi:
- Käytä kamerasi mittausjärjestelmää: Ymmärrä, miten kamerasi mittausjärjestelmä toimii, ja käytä sitä valotusasetusten ohjaamiseen.
- Kuvaa aukon esivalinta- tai suljinprioriteettitilassa: Näissä tiloissa voit hallita yhtä valotusasetusta (aukkoa tai suljinnopeutta), kun taas kamera säätää automaattisesti toista.
- Käytä valotuskorjausta: Jos kamerasi mittari ali- tai ylivalottaa jatkuvasti, säädä valotustasoa valotuksen korjauksella.
- Monitoroi histogrammia: Tarkista kamerasi LCD-näytön histogrammi kuvan ottamisen jälkeen varmistaaksesi, ettet leikkaa valokohtia tai varjoja.
- Käytä seeproja: Seeprat ovat joissakin kameroissa näyttöominaisuus, joka korostaa ylivalottuneet alueet reaaliajassa.
- Haarukointi: Haarukointi tarkoittaa useiden kuvien ottamista samasta kohtauksesta eri valotustasoilla. Tämä varmistaa, että sinulla on vähintään yksi hyvin valotettu kuva.
Näitä parhaita käytäntöjä noudattamalla voit minimoida laajojen valotuksen korjausten tarpeen jälkikäsittelyssä.
Usein kysytyt kysymykset
Mikä on paras tapa korjata alivalotus RAW-tiedostoissa?
Aloita suurentamalla Exposure-liukusäädintä. Säädä sitten Shadows-liukusäädintä tuodaksesi esiin tummempien alueiden yksityiskohdat. Hienosäädä Blacks-liukusäätimellä asettaaksesi tummin pisteen ja harkitse paikallisia säätöjä tietyille alueille.
Kuinka voin palauttaa RAW-kuvien ylivalottuneiden kohokohtien yksityiskohdat?
Pienennä Highlights-liukusäädintä palauttaaksesi yksityiskohdat kirkkaimmista alueista. Säädä myös Whites-liukusäädintä, jotta se ei leikkaa. Paikalliset säädöt voivat auttaa kohdistamaan tiettyjä ylivalottuneita alueita.
Onko parempi ali- vai ylivalotus RAW-kuvauksessa?
Yleensä on parempi alivalottaa hieman kuin ylivalottaa. Yksityiskohtien palauttaminen ylivalottuneista kohokohdista on usein vaikeampaa kuin yksityiskohtien tuominen esiin alivalottuneista varjoista RAW-tiedostoissa. Äärimmäinen alivalotus voi kuitenkin aiheuttaa kohinaa.
Mikä on histogrammin rooli valotuksen korjauksessa?
Histogrammi on visuaalinen esitys kuvasi sävyalueesta. Se auttaa tunnistamaan alivalotuksen (histogrammi vinossa vasemmalle), ylivalotuksen (histogrammi vinossa oikealle) ja leikkaamisen (data kasaantunut molempiin päihin). Käytä sitä ohjaamaan valotuksen säätöäsi.
Voinko korjata valotusongelmat JPEG-tiedostoissa yhtä tehokkaasti kuin RAW-tiedostoissa?
Ei, RAW-tiedostot tarjoavat huomattavasti enemmän joustavuutta valotuksen korjaamiseen kuin JPEG-tiedostot. JPEG-tiedostot pakataan ja ne hylkäävät paljon tietoa, mikä rajoittaa kykyäsi palauttaa yksityiskohtia ali- tai ylivalottuneilta alueilta.